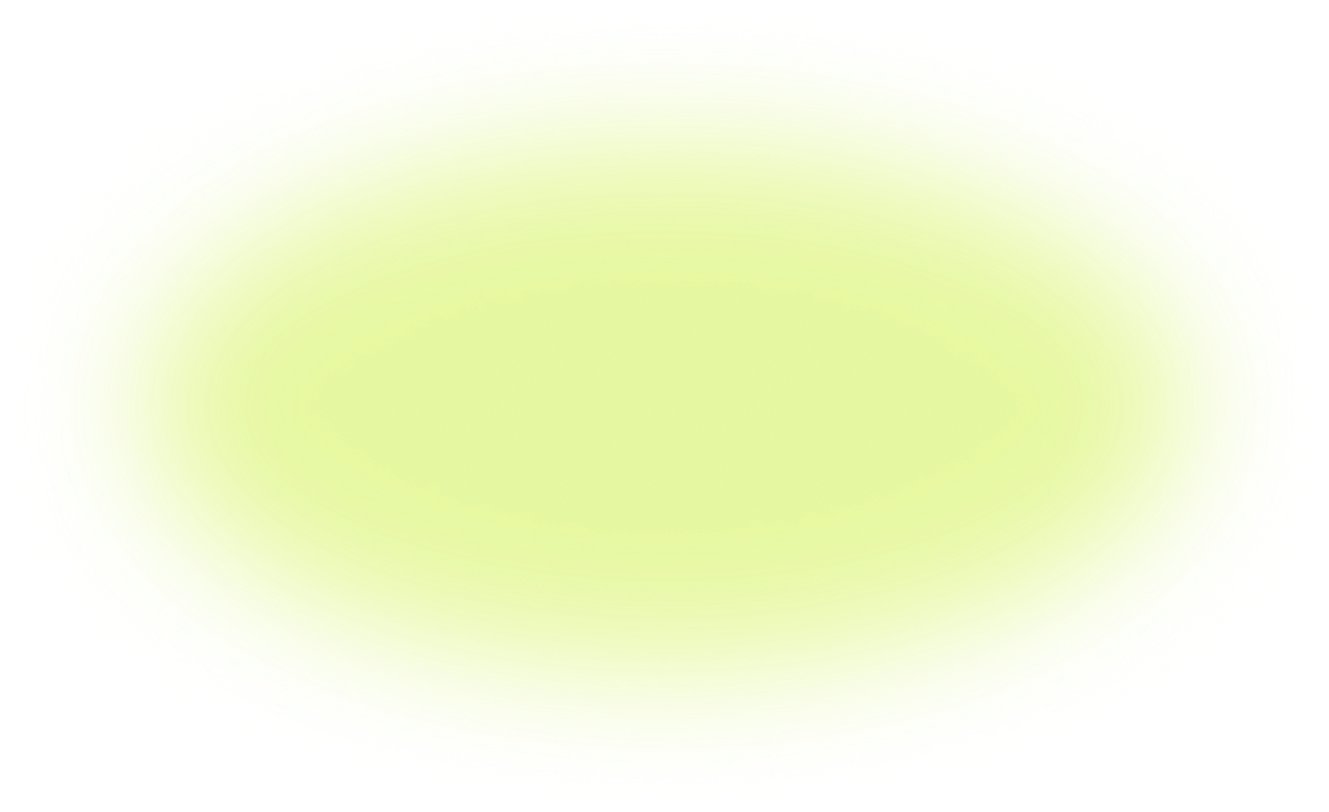7 min
7 min 11.4K
11.4KHow to Add Cards and Other Elements to a Digital Wallet?
A step-by-step guide on adding cards, tickets, and other elements to a digital wallet

Introduction
Digital wallets might make your life so much easier. They are multi-purpose tools that allow you to carry all kinds of cards, tickets, and even keys if you add them to your digital wallet. Carrying a travel ticket around is annoying, and misplacing one can absolutely ruin your day. But if you know how to add a ticket to a digital wallet, you have one thing less to keep track of.
However, the whole process might look complex at first. For anyone who may need some help — we got you covered! This step-by-step guide will delve into linking bank cards, tickets, and many more.
Differences of Adding Things to Apple, Google, and Samsung Wallets
From our findings, the only significant difference between Apple Pay, Google Wallet, and Samsung Wallet is the platform they run on and access to MST technology.
Apple Pay is exclusive to Apple devices.
Samsung Wallet is available only on Samsung devices. The only one that works with MST.
Google Wallet can be accessed from any Android device. You may even download it to a Samsung smartphone if you dislike the default option for some reason.
What is MST?
It stands for magnetic secure transmission. It’s another technology that allows you to pay with your device by holding it near the payment terminal, like its more popular cousin NFC, you might have heard of. The difference is that MST works even with terminals that do not support NFC, because it magnetically mimics the swiping of a physical card. So, with MST you can pay in more places..
Other than that, the process of adding cards, tickets, and passes to a digital wallet is extremely similar, no matter which device and which wallet you have. If you are choosing which device to buy, you can disregard this factor, since all of these wallets get the job done equally well.
How to Add a Card to Apple Wallet
To add a bank card to a digital wallet on an iPhone follow these steps:
Open your wallet app

- Tap the plus sign to add a card

Choose Debit or credit card
Scan your card using your iPhone’s camera. If you have a virtual card and cannot scan it, just tap the bottom button to add card details manually. For example, this is how you can add a Chase digital card without a physical card

Follow the instructions in the app
That is all! You have successfully added a bank card to your Apple Wallet.
How to Add a Card to Google Wallet
To add a bank card to Google Wallet follow these steps:
Open the Google Wallet app

Scan your card using your device’s camera. If you have a virtual card and cannot scan it, just tap Enter details manually at the bottom of the screen

- At the bottom, tap Save and continue

Accept the terms

If you’re asked to verify your payment method, choose an option from the list and follow the instructions in the app. After that your card is successfully added to Google Wallet and you can start using it
How to Add a Card to Samsung Wallet
Open Samsung Pay/Samsung Wallet on your device.

Tap 3 horizontal lines in the top-left corner to open the menu
Then, in the menu tap Credit/debit cards

Scan your card using your device’s camera.
Alternatively, you can add a card using NFC. To do that, tap Add using NFC and hold your device next to the card. How to add a digital card to Samsung Wallet: If you have a virtual card and cannot scan it, just tap the bottom button to add card details manually.Follow the instructions to register your card. You will have to agree to terms and conditions.
After you finish following the instructions, your card will be added to the Samsung Wallet.
Adding Other Things to Digital Wallets
You can add much more than just bank cards to your digital wallets.
As you can see from the previous section, the process of adding elements to all three wallets is extremely similar, therefore we will be using Apple Pay as an example in all of the cases below.
How to Add a Digital Railcard to Apple Wallet
To add a transit card to Apple Wallet you should first check whether you live in a location that supports payments with Apple Pay. You can do that here. If you do, then you may transfer either a digital transit card to Apple Wallet or an existing physical card to pay with your phone.
Open the Wallet app on your phone.
Tap the Add button.
Tap Travel Card.
Choose a travel card from the list. You can search by card name or location.
Tap Continue.
Choose how much money you want to add to the card and tap Add.
If you want to transfer your physical card, choose Transfer Existing Card here.Follow the instructions on the screen to add your travel card.
How to Add a Digital Business Card to Apple Wallet
You can even use digital wallets for your networking needs! To add a digital business card to Apple Wallet follow these steps.
Open the Apple Wallet app.
Tap the plus sign.
Click Add Card and select Scan Code.
Scan the QR code on your digital business card.

After that, your business card will be added to the wallet and you can start using it to network.
How to Add a Ticket to Apple Wallet
You also can add other things to your Apple Wallet. Concert tickets, health passes, and many more things can be added if the provider supports digital wallets.
Open the app, email, notification, or anything else that has your boarding pass, ticket, or any other type of pass.
Tap Add to Apple Wallet.
Follow the instructions on the screen.
You may need to tap Add in the top-right corner.
Once you finish, the ticket will be available from the Wallet app.
How to Add a Digital Gift Card to Apple Wallet
Some gift cards are compatible with Apple Wallet and can be added to it to further reduce the amount of physical cards to track. However, you cannot add most gift cards manually. Visa, Mastercard, and American Express gift cards are exceptions — you can add them the same way you could add a credit/debit card. Otherwise, you’ll need to follow the steps below.
Check if your gift card retailer is supported. You can do so here. However, from our findings, the list is incomplete, so we recommend checking the website of the gift card provider.
Download the card retailer’s app or go to the website.
Once ready, navigate to the page where you can check the card balance or add a card to the Apple Wallet. This will somewhat vary with different gift card retailers.
On this page, you should be able to see your card details and balance. If the card is supported there will also be an Add to Apple Wallet button. Tap it and follow the instructions on the screen.
After that, you are good to go. Now you can use your gift card to pay for goods in-store.
Tips and Recommendations
If you have a new device don’t forget to set up your Apple ID or Google account first. It might be required to set up a digital wallet.
Pay attention to security! Set up biometric authentication to protect your phone and the cards you linked to it.
Do not overly rely on your digital wallet when traveling. You don’t want to be left stranded if your phone’s battery dies or if the local merchants do not accept your digital wallet as a payment method. Carry a little cash with you to avoid such situations.
Conclusion
Digital wallets are a powerful tool that noticeably simplifies your life. Now you know how to add cards to a digital wallet, as well as all manner of tickets and passes. If you found this guide helpful you might want to read our other digital wallet guides.