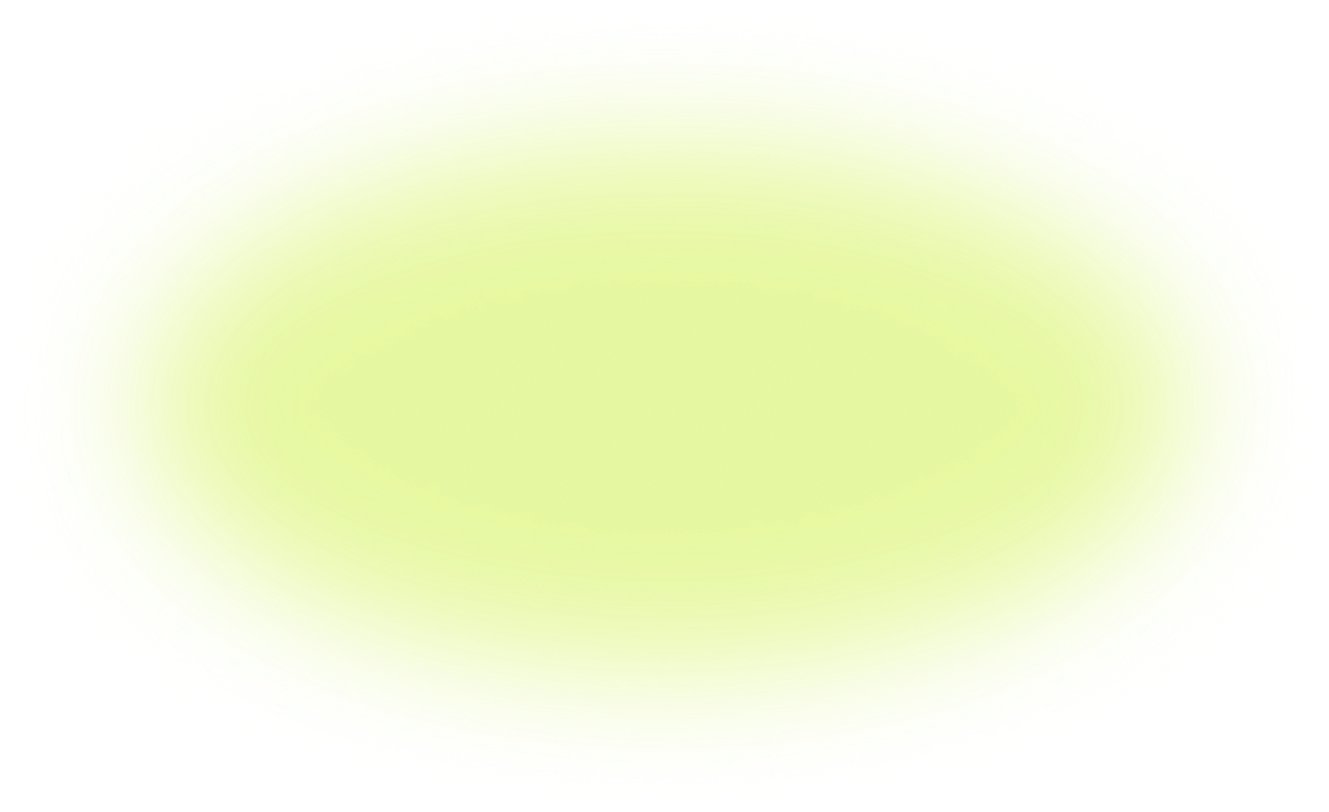7 min
7 min 10.4K
10.4KWie fügt man Karten und andere Elemente zu einer digitalen Geldbörse hinzu?
Eine Schritt-für-Schritt-Anleitung zum Hinzufügen von Karten, Tickets und anderen Elementen zu einer digitalen Geldbörse

Einführung
Digitale Geldbörsen können Ihr Leben erheblich erleichtern. Diese multifunktionalen Werkzeuge ermöglichen es Ihnen, verschiedene Karten, Tickets und sogar Schlüssel an einem Ort aufzubewahren. Ein Reiseticket mit sich zu führen, kann lästig sein, und wenn Sie es verlegen, kann das Ihren Tag ganz schön verderben. Wenn Sie jedoch lernen, wie Sie ein Ticket zu Ihrer digitalen Geldbörse hinzufügen, haben Sie eine Sorge weniger.
Das gesagt, kann der gesamte Prozess zunächst etwas überwältigend erscheinen. Wenn Sie Hilfe benötigen, keine Sorge — wir sind hier, um zu helfen! Diese Schritt-für-Schritt-Anleitung führt Sie durch das Verknüpfen von Bankkarten, Tickets und vielem mehr.
Unterschiede beim Hinzufügen von Elementen zu Apple-, Google- und Samsung-Geldbörsen
Unsere Forschung zeigt, dass die Hauptunterschiede zwischen Apple Pay, Google Wallet und Samsung Wallet auf den Plattformen basieren, auf denen sie betrieben werden, und auf den Zugriff auf MST-Technologie.
Apple Pay ist exklusiv für Apple-Geräte.
Samsung Wallet ist nur auf Samsung-Geräten verfügbar und ist die einzige Option, die MST unterstützt.
Google Wallet kann von jedem Android-Gerät aus aufgerufen werden. Sie können es sogar auf einem Samsung-Smartphone herunterladen, wenn Sie die Standardoption aus bestimmten Gründen nicht verwenden möchten.
Was ist MST?
MST steht für Magnetic Secure Transmission. Diese Technologie ermöglicht es Ihnen, Zahlungen vorzunehmen, indem Sie Ihr Gerät in die Nähe eines Zahlungsterminals halten, ähnlich wie bei ihrem bekannteren Pendant, NFC. Der wesentliche Unterschied besteht darin, dass MST auch mit Terminals funktioniert, die NFC nicht unterstützen, da es magnetisch die Aktion des Wischens einer physischen Karte simuliert. Das bedeutet, dass Sie MST an mehr Orten zum Bezahlen verwenden können.
Darüber hinaus ist der Prozess des Hinzufügens von Karten, Tickets und Pässen zu einer digitalen Geldbörse überraschend ähnlich, unabhängig von dem Gerät oder der Geldbörse, die Sie wählen. Wenn Sie sich für den Kauf eines Geräts entscheiden, können Sie diesen Aspekt außer Acht lassen, da all diese Geldbörsen gleich gut funktionieren.
So fügen Sie eine Karte zu Apple Wallet hinzu
Um eine Bankkarte zu einer digitalen Geldbörse auf einem iPhone hinzuzufügen, folgen Sie diesen Schritten:
Öffnen Sie Ihre Wallet-App

Tippen Sie auf das Pluszeichen, um eine Karte hinzuzufügen

Wählen Sie Debit- oder Kreditkarte
Scan your card using your iPhone’s camera. If you have a virtual card and cannot scan it, just tap the bottom button to add card details manually. For example, this is how you can add a Chase digital card without a physical card

- Befolgen Sie die Anweisungen in der App
Das ist alles! Sie haben erfolgreich eine Bankkarte zu Ihrer Apple Wallet hinzugefügt.
So fügen Sie eine Karte zu Google Wallet hinzu
Um eine Bankkarte zu Google Wallet hinzuzufügen, befolgen Sie diese Schritte:
- Öffnen Sie die Google Wallet-App

Verwenden Sie die Kamera Ihres Geräts, um Ihre Karte zu scannen. Wenn Sie eine virtuelle Karte haben, die nicht gescannt werden kann, wählen Sie einfach „Details manuell eingeben“ am unteren Bildschirmrand aus

- Tippen Sie unten auf „Speichern und fortfahren“

Akzeptieren Sie die Bedingungen

Wenn Sie aufgefordert werden, Ihre Zahlungsmethode zu verifizieren, wählen Sie eine Option aus der Liste und folgen Sie den Anweisungen in der App. Nach Abschluss wird Ihre Karte erfolgreich zu Google Wallet hinzugefügt, und Sie können sie verwenden.
So fügen Sie eine Karte zu Samsung Wallet hinzu
Öffnen Sie Samsung Pay/Samsung Wallet auf Ihrem Gerät

Tippen Sie auf die 3 horizontalen Linien in der oberen linken Ecke, um das Menü zu öffnen
Tippen Sie dann im Menü auf „Kredit-/Debitkarten“

Scannen Sie Ihre Karte mit der Kamera Ihres Geräts. Alternativ können Sie eine Karte über NFC hinzufügen. Tippen Sie dazu auf „Über NFC hinzufügen“ und halten Sie Ihr Gerät nahe an die Karte
So fügen Sie eine digitale Karte zu Samsung Wallet hinzu: Wenn Sie eine virtuelle Karte haben, die Sie nicht scannen können, tippen Sie einfach auf die Schaltfläche unten, um die Kartendaten manuell einzugeben
Folgen Sie den Anweisungen, um Ihre Karte zu registrieren, und stimmen Sie den Allgemeinen Geschäftsbedingungen zu. Sobald Sie die Anweisungen abgeschlossen haben, wird Ihre Karte zu Samsung Wallet hinzugefügt
Weitere Elemente zu digitalen Wallets hinzufügen
Sie können viel mehr als nur Bankkarten in Ihre digitalen Wallets aufnehmen.
Wie bereits erwähnt, ist der Prozess zum Hinzufügen von Elementen zu allen drei Wallets ziemlich ähnlich. Daher verwenden wir Apple Pay als Beispiel für die folgenden Schritte.
So fügen Sie eine digitale Fahrkarte zu Apple Wallet hinzu
Um eine Fahrkarte zu Apple Wallet hinzuzufügen, überprüfen Sie zunächst, ob Sie in einem Gebiet leben, das Apple Pay unterstützt. Sie können dies [hier](insert link) überprüfen. Wenn Ihr Standort unterstützt wird, können Sie entweder eine digitale Fahrkarte oder eine bestehende physische Karte zur Verwendung mit Ihrem Telefon übertragen.
Öffnen Sie die Wallet-App auf Ihrem Telefon.
Tippen Sie auf die Schaltfläche „Hinzufügen“.
Wählen Sie „Reisekarte“.
Wählen Sie eine Reisekarte aus der Liste aus; Sie können nach Kartennamen oder Standort suchen.
Tippen Sie auf „Weiter“.
Geben Sie an, wie viel Geld Sie der Karte hinzufügen möchten, und tippen Sie auf „Hinzufügen“. Wenn Sie Ihre physische Karte übertragen möchten, wählen Sie „Vorhandene Karte übertragen“.
Folgen Sie den Anweisungen auf dem Bildschirm, um Ihre Reisekarte hinzuzufügen.
So fügen Sie eine digitale Visitenkarte zu Apple Wallet hinzu
Sie können digitale Wallets auch für Networking verwenden! Um eine digitale Visitenkarte zu Apple Wallet hinzuzufügen, folgen Sie diesen Schritten:
Öffnen Sie die Apple Wallet-App.
Tippen Sie auf das Pluszeichen.
Wählen Sie „Karte hinzufügen“ und dann „Code scannen“.
Scannen Sie den QR-Code auf Ihrer digitalen Visitenkarte.

Nachdem Ihre Visitenkarte erfolgreich hinzugefügt wurde, können Sie sie für Networking nutzen.
So fügen Sie ein Ticket zur Apple Wallet hinzu
Sie können auch verschiedene Elemente zu Ihrer Apple Wallet hinzufügen. Konzerttickets, Gesundheitspässe und vieles mehr können hinzugefügt werden, wenn der Anbieter digitale Wallets unterstützt.
Öffnen Sie die App, E-Mail, Benachrichtigung oder eine andere Quelle, die Ihr Boarding-Pass, Ticket oder einen anderen Pass enthält.
Tippen Sie auf „Zu Apple Wallet hinzufügen“.
Befolgen Sie die Anweisungen auf dem Bildschirm. Möglicherweise müssen Sie in der oberen rechten Ecke auf „Hinzufügen“ tippen.
Nach Abschluss ist das Ticket in der Wallet-App zugänglich.
So fügen Sie eine digitale Geschenkkarte zur Apple Wallet hinzu
Einige Geschenkkarten sind mit der Apple Wallet kompatibel, was Ihnen hilft, die Anzahl der physischen Karten zu reduzieren, die Sie verwalten müssen. Die meisten Geschenkkarten können jedoch nicht manuell hinzugefügt werden. Ausnahmen sind Geschenkkarten von Visa, Mastercard und American Express, die ähnlich wie Kredit- oder Debitkarten hinzugefügt werden können. Wenn Ihre Geschenkkarte nicht zu diesen gehört, folgen Sie diesen Schritten:
Überprüfen Sie, ob Ihr Geschenkkartenhändler unterstützt wird. Sie können dies [hier](insert link) tun. Beachten Sie, dass die Liste möglicherweise nicht vollständig ist, daher ist es ratsam, die Website des Händlers zur Bestätigung zu besuchen.
Laden Sie die App des Händlers herunter oder besuchen Sie dessen Website.
Navigieren Sie zu dem Abschnitt, in dem Sie den Kontostand der Karte überprüfen oder sie zur Apple Wallet hinzufügen können. Dies kann je nach Händler variieren.
Auf dieser Seite sollten Sie die Kartendetails und den Kontostand sehen. Wenn unterstützt, wird es eine Schaltfläche „Zu Apple Wallet hinzufügen“ geben. Tippen Sie darauf und befolgen Sie die Anweisungen auf dem Bildschirm.
Nachdem Sie diese Schritte abgeschlossen haben, sind Sie bereit, Ihre Geschenkkarte für Einkäufe im Geschäft zu verwenden.
Tipps und Empfehlungen
Wenn Sie ein neues Gerät haben, denken Sie daran, zuerst Ihre Apple ID oder Ihr Google-Konto einzurichten, da dies für die Einrichtung einer digitalen Wallet erforderlich sein kann.
Sicherheit hat Priorität! Aktivieren Sie die biometrische Authentifizierung, um Ihr Telefon und die verknüpften Karten zu schützen.
Verlassen Sie sich beim Reisen nicht ausschließlich auf Ihre digitale Wallet. Um zu vermeiden, dass Sie gestrandet sind, falls der Akku Ihres Telefons leer ist oder lokale Händler keine digitalen Zahlungen akzeptieren, tragen Sie etwas Bargeld bei sich.
Fazit
Digitale Wallets sind ein leistungsstarkes Werkzeug, das Ihr Leben erheblich vereinfachen kann. Jetzt wissen Sie, wie Sie Karten, Tickets und verschiedene Pässe zu einer digitalen Wallet hinzufügen. Wenn Sie diesen Leitfaden hilfreich fanden, sollten Sie auch unsere anderen Leitfäden zu digitalen Wallets lesen.